디자인 그대로 슬라이드 크기 4:3 으로 변경하는 방법에 대해 알아보겠습니다.
슬라이드 크기를 16:9 또는 4:3으로 변경했을 때 디자인 컬러나 배경이 변경되는 경우가 있습니다.
아래 내용을 참고하셔서 변경해주시면 됩니다.
파워포인트 2013 이후 버전에서는 문서를 열 때 기본적으로 세팅되는
슬라이드 비율 16대 9입니다.
슬라이드 제작 목적에 따라 적합한 비율과 크기가 달라집니다
예를 들어 4:3 비율은 A4사이즈로 인쇄용 자료를 만들 때 주로 사용합니다
16대 9 와이드 스크린 비율은 발표 전용 PPT나 영상콘텐츠에 주로 사용합니다
이 두가지 기본사이즈 외에 얼마든지 주요 용지 규격이나 임의의 사이즈로
슬라이드 크기를 변경할 수가 있습니다.
만약 개체를 배치한 후 슬라이드 크기를 조정할 경우 개체의 위치와 크기가
모두 바뀌기 때문에 흐트러진 개체들을 재배치하고 크기를 정상화하는
작업을 다시 해야 되기 때문에 몹시 비효율적입니다.
슬라이드 크기는 절차에 따라서 cm 단위로 변경할 수가 있습니다.
먼저 새 문서를 함께 열어보도록 하겠습니다
다같이 여셨다면 상단에 리본 메뉴에서 디자인 탭을 찾아서 클릭해주세요.
디자인 탭 하위메뉴 오른쪽에서 두번째를 보시면 슬라이드 크기
아이콘이 있습니다.
클릭하시면 세 가지 기본 옵션이 있습니다.
목적에 맞춰 원하는 비율의 선택하시면 됩니다.
4:3 표준 비율 같은 경우는 인쇄용 자료에 적합하고 16대 9
와이드 스크린은 발표용 자료에 적합합니다
그 외에 자유롭게 임의의 규격을 선택하신 려면 세번째
사용자 지정 슬라이드 크기 를 선택하시면 됩니다.
우리는 슬라이드 크기 조정을 위한 별도의 창에서 열기 위해 이 사용자 지정 슬라이드 크기
를 눌러 보도록 하겠습니다.
사용자 지정 슬라이드 크기를 누르시면 슬라이드 크기 조정 창이 뜨게됩니다
여기서 너비와 높이 항목에 원하는 수치를 입력하고 확인버튼을 누르시면
슬라이드 크기가 조정이 됩니다.
★슬라이드 사이즈를 변경하기 전에 해주세요!
(이미 작업하시던 내용이 있는 경우, 다시 PPT 파일을 다운받으셔서 테마를 저장하신 후
작업하시던 파일에서 [테마 찾아보기]로 똑같이 갖고오시면 됩니다.)
1. 상단 메뉴 [디자인] 클릭해주세요.
2. 그림과 같이 아래 화살표(▼) 모양을 클릭해주세요.
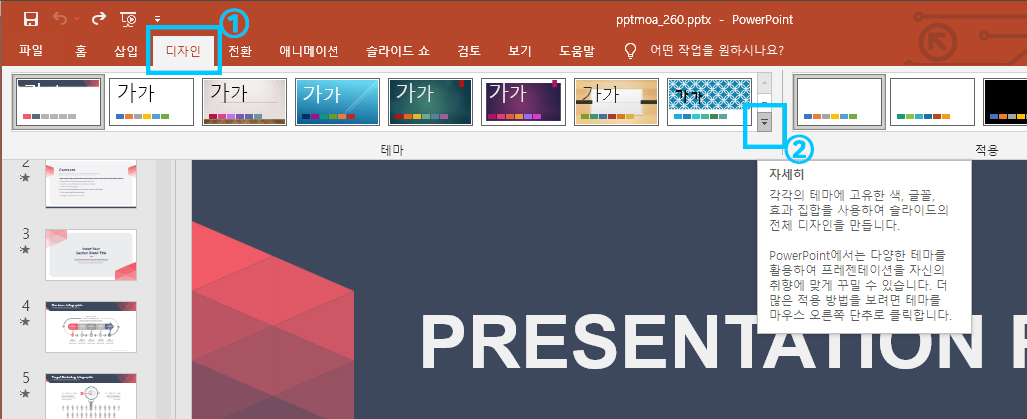
3. [현재 테마 저장] 을 클릭해주세요.
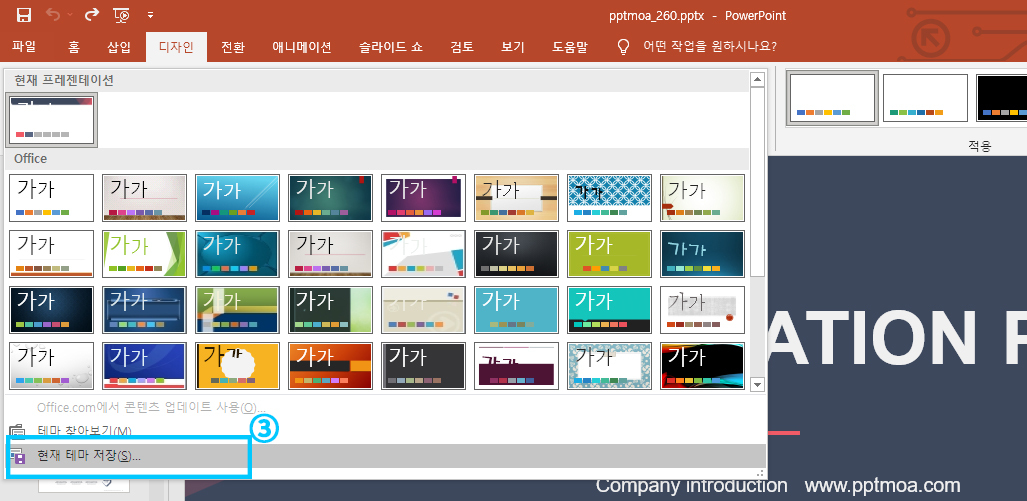
4. 찾기 쉬운 위치에 그대로 테마를 [저장] 해주세요. 저는 찾기 쉽도록 바탕화면에 저장하였습니다.
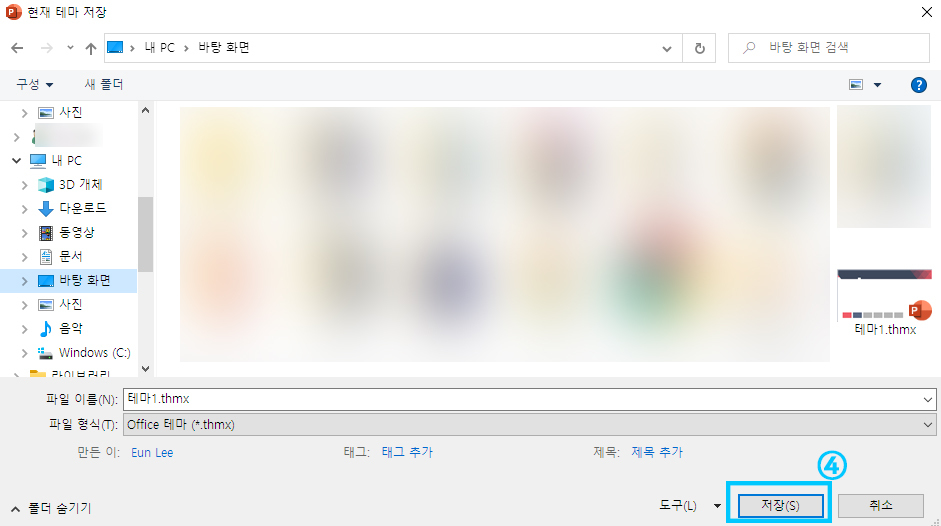
5. 다시 상단메뉴 [디자인] 클릭
6. 오른쪽 [슬라이드 크기] 클릭
7. 원하시는 사이즈를 클릭합니다.
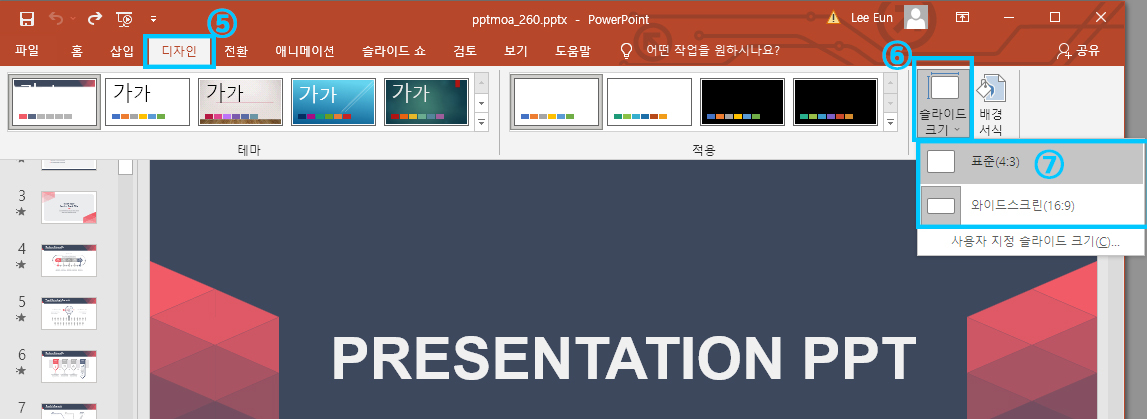
8. 이런 창이 나오면 원하시는대로 클릭해주세요.
최대화 = 배경을 확대시킴 (단점은 양 옆 이미지가 조금씩 잘릴 수 있습니다.)
맞춤 확인 = 배경을 사이즈에 맞춤 (단점은 비어있는 여백이 생길 수 있습니다.)
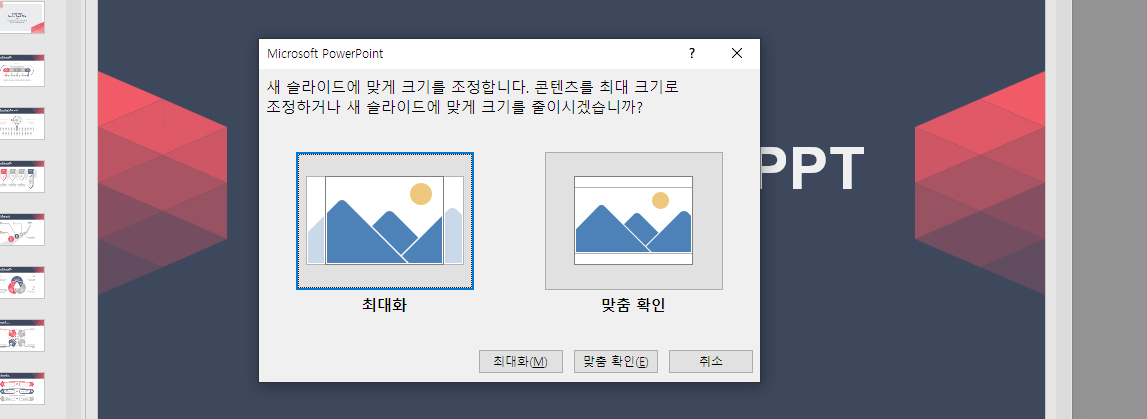
슬라이드 크기에 최대화와 맞춤 확인 둘 중의 하나를 선택하는 옵션이 있는데요
개체 배치를 하시기 전에 슬라이드를 변경하시게 되면 어떤 옵션을
선택하시든 관계없습니다.
최대화 같은 경우엔 슬라이드 크기가 확대될 경우 변경되는
비율에 맞춰 개체 크기도 같이 확대됩니다.
이때 개체가 슬라이드 작업화면 바깥으로 나가게 될 수도 있습니다
맞춤 확인을 선택하시게 되면 슬라이드 크기가 축소될 때 개체의 크기도
조정이 됩니다.
개체 크기가 원본 보다는 작아지지만 이 슬라이드 작업창 바깥으로 나가지
않습니다.
거듭 말씀드리건데 개체를 배치하시기 전에는 최대화든 맞춤확인이든
둘중에 무엇을 선택하셔도 큰 관계가 없습니다
9. 배경이 다른 이미지로 바뀐 것을 보실 수 있는데요.
다시 상단 메뉴 [디자인] 클릭 - 아래 화살표(▼) 모양을 클릭해주세요.
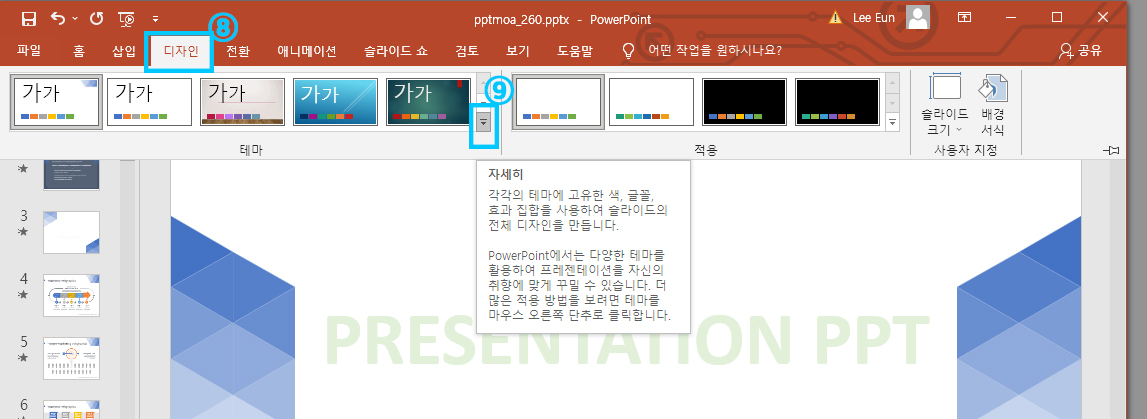
10. [테마 찾아보기]를 클릭해주세요.
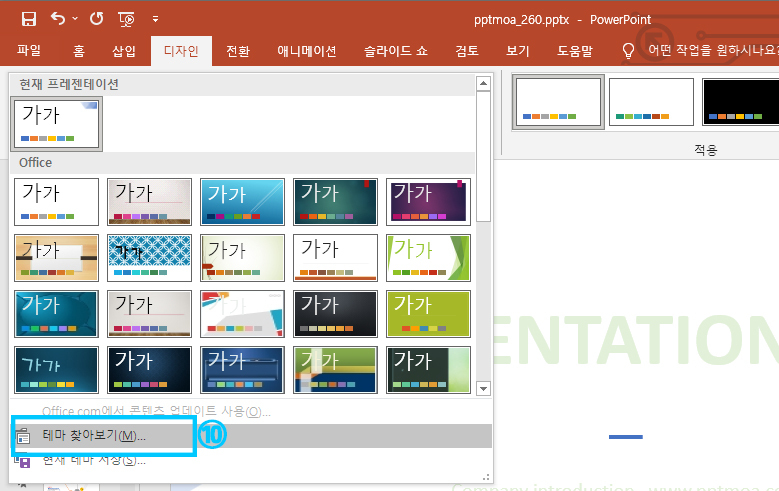
11. 아까 저장했던 테마1 을 클릭하시고 [적용]을 눌러주세요.
(저는 바탕화면에 저장해서 쉽게 찾을 수 있었습니다.)
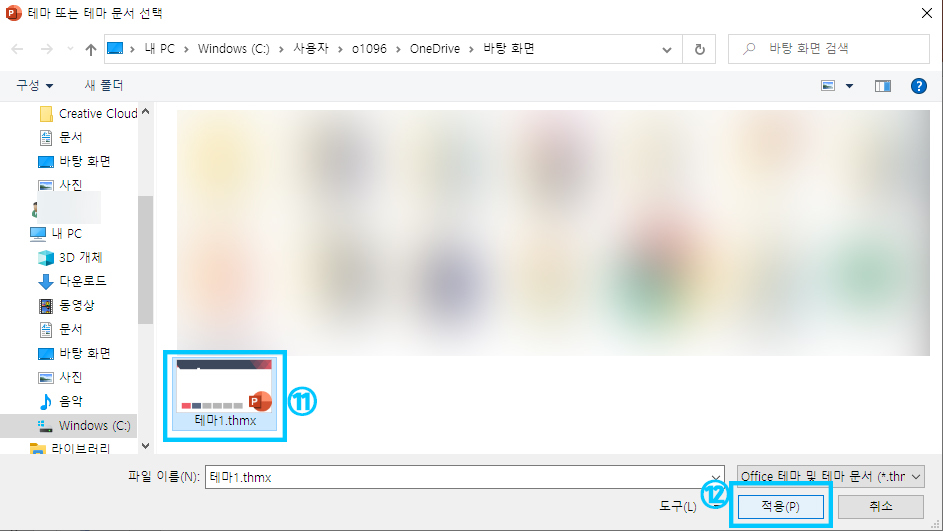
12. 원하는 디자인 배경으로 다시 적용된 것을 볼 수 있습니다.
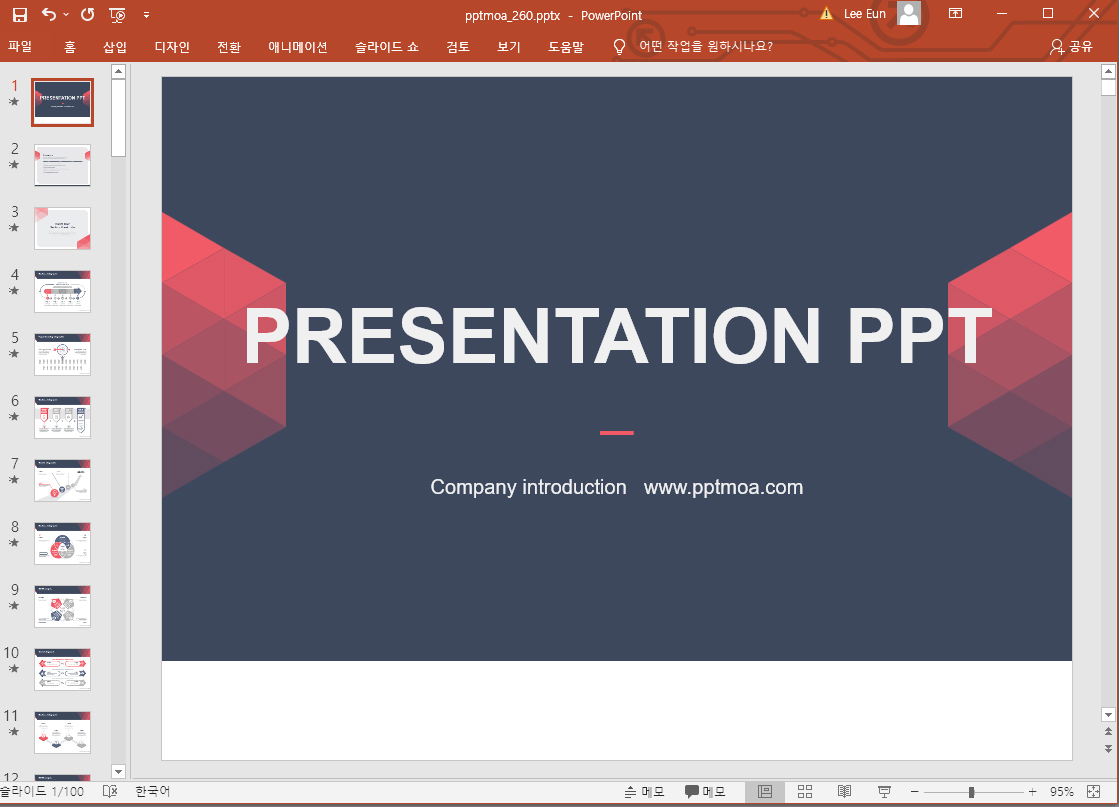
- 결론 정리
PPT 작업을 하다 보면 가끔 디자인 서식 파일 또는 폰트 적용 문제로 인해
문서 레이아웃 및 크기 조절이 필요할 때가 있습니다.
이럴 때 당황하지 않고 쉽게 해결할 수 있는 방법을 알려드리려고 합니다.
파워포인트 작업 시 슬라이드 크기 설정 방법입니다.
우선 기본 세팅된 크기는 와이드스크린 16:9 비율인데요.
보통 프레젠테이션 발표용으로는 4:3비율 혹은 5:4비율을 선호한다고 합니다.
따라서 본인이 원하는 방향대로 레이아웃을 지정할 수 있습니다.
하지만 모든 PPT 파일마다 동일한 방식으로 적용되는 것은 아니고
해당 문서 내에서만 편집 가능하다고 하니 참고하시면 좋을 것 같습니다.
파워포인트 상단 메뉴바 [디자인] 탭 - [슬라이드 크기] 그룹
- [사용자 지정 슬라이드 크기] 명령을 이용하여 간단하게 해결할 수 있습니다.
먼저 설정창 위치입니다. 위 이미지처럼 우측 하단에 작은 아이콘 4개가 모여있는데
여기서 제일 왼쪽 버튼이 현재 선택된 슬라이드 크기이고
가운데 버튼이 새로운 슬라이드 크기를 설정할 수 있는 창입니다.
'프로그램 꿀팁 & 정보' 카테고리의 다른 글
| 파워포인트(PPT) PC화면 녹화&녹음하는 방법 (0) | 2022.07.25 |
|---|---|
| PPT [읽기전용] 해제하기 / 비번풀기 / 내 자격증명 기억 해제하기 (0) | 2022.06.06 |
| PPT 오류해결방법 [읽기전용], [제한된 글꼴 제거] [보안콘텐츠만 표시됩니다] (0) | 2022.06.06 |
| PPT 애니메이션 마우스 클릭할때 나오게 수정 또는 삭제방법 (0) | 2022.06.06 |
| PPT 페이지 번호, 쪽 번호 삽입, 변경하는 방법 (0) | 2022.06.06 |
댓글