노트북 태블릿 윈도우 자동업데이트 설정 해제 방법에 대해 얘기해드리고자 합니다.
MS에서 제공해주는 윈도우 업데이트에 대한 자동 업데이트 설정/해제 방법에 대한 설명입니다.
(윈도우 7 해당함)
※ 윈도우 10, 11은 자동업데이트가 기본 설정이기 때문에 자동 해제 메뉴는 지원하지 않습니다.
윈도우 7, 윈도우8 (8.1) 업데이트 설정 변경
컴퓨터가 온라인 상태인 경우 중요 업데이트를 자동으로 확인하고 설치할 수 있습니다.
Windows에서 업데이트 설치를 사용을 한다면 [업데이트 자동 설치(권장)] 선택,
사용하지 않을 경우는 [업데이트를 확인하지 않음(권장하지 않음)] 변경할 수 있습니다.
1. 시작 → 제어판 → Windows Update → 좌측 메뉴의 설정 변경을 클릭하여
업데이트 설치 방법을 변경할 수 있습니다.
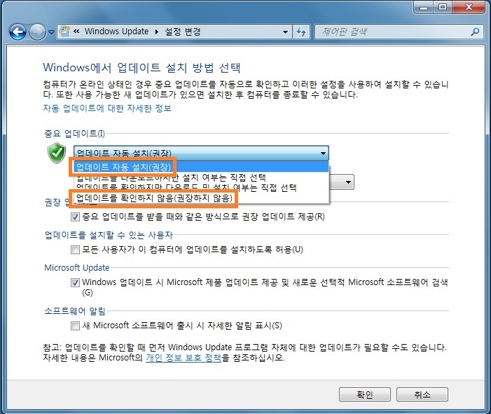
2. 업데이트 실패 되는 항목 및 불필요한 업데이트는 제어판 →
윈도우 업데이트 설치할 업데이트 목록 중 실패 되는 업데이트 항목 선택 후 업데이트 숨기기 클릭합니다.
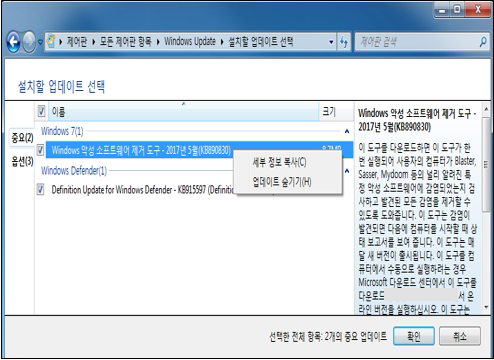
※ 일반적으로 컴퓨터의 보안 취약점을 보완하기 위해 MS에서 제공되는 내용으로 업데이트를 확인하지 않음은 권장하지 않는 선택 항목입니다.
윈도우 7, 윈도우8 (8.1) 서비스 설정 변경
Windows Update가 자동으로 진행이 되지 않는 경우,
컴퓨터 관리 도구에서 서비스 상태를 확인해보아야 합니다.
1. 시작 → 제어판 → 관리 도구 → [서비스]를 실행합니다.
2. 오른쪽에서 Windows Update 검색하여 마우스로 더블 클릭 후 시작 유형 →
자동 또는 자동(지연된 시작) 선택, 서비스 상태 → 시작됨 으로 변경 후 [확인] 클릭합니다.
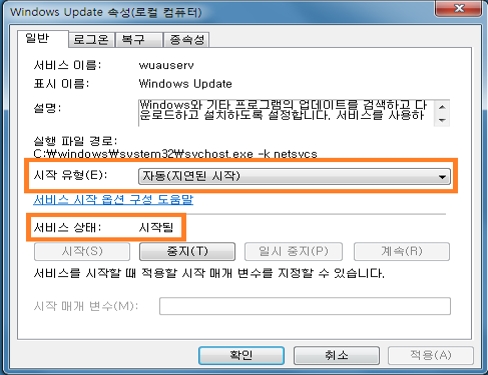
※ Windows 10, 11은 Microsoft 정책상 업데이트 해제를 지원하지 않습니다.
1. 윈도우키 + i키 를 누른 후 설정창에서 업데이트 및 보안 클릭합니다.
(윈도우11 의 경우 왼쪽 메뉴 중 Windows 업데이트 클릭)
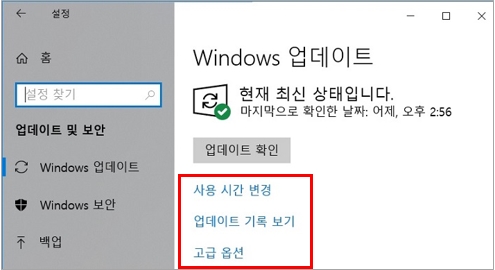
2. 사용시간 변경 : 사용시간 중에는 컴퓨터가 다시 시작되지 않습니다.
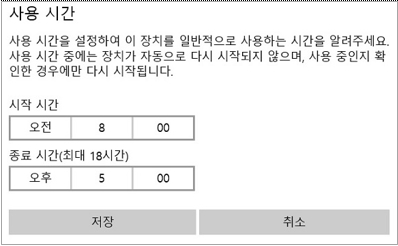
3. 고급 옵션 : 다른 Microsoft 제품 업데이트 검색, 데이터 통신 업데이트 자동 다운로드, 다시 시작할때 미리 알림 등의 옵션을 끄거나 켤수 있습니다.
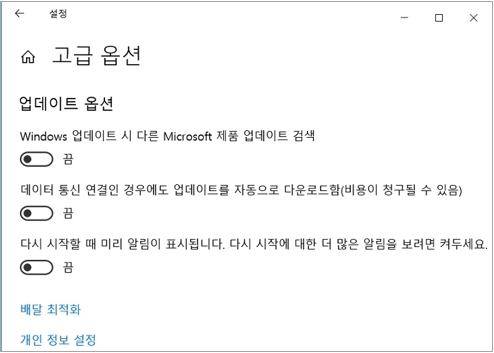
4. 배달 최적화 : 다른 여러 디바이스와 업데이트 데이터 연동 다른 PC에서 다운로드 허용이 켬으로 되어있을 경우 컴퓨터의 속도 느림 현상이 발생 할 수 있어 끔으로 권장합니다.
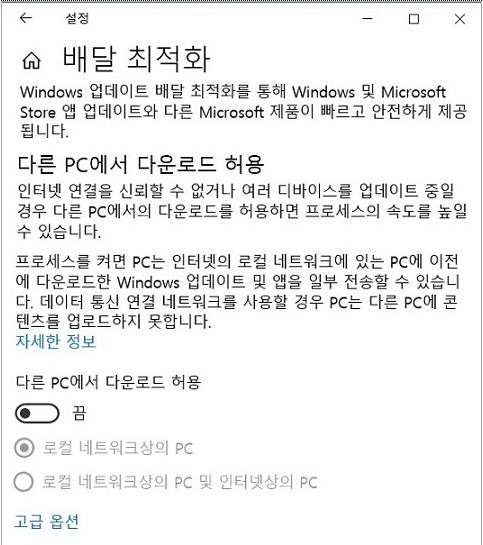
윈도우10, 11 서비스 설정 변경
Windows Update 자동으로 진행이 되지 않는다면, 컴퓨터 관리 도구에서 서비스를 통한 수정이 가능합니다.
1. 시작 단추를 마우스 우 클릭 후 컴퓨터 관리(G) 클릭합니다.
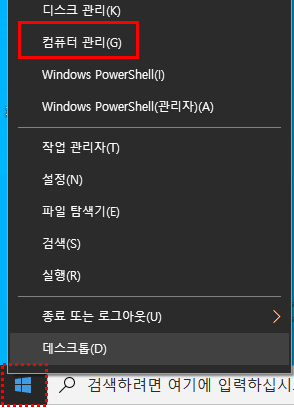
2. 서비스 메뉴 선택 후 목록 중 [Windows Update] 마우스로 더블 클릭합니다.

3. 시작 유형 → 자동 또는 자동(지연된 시작) 선택, 서비스 상태 → 시작됨 으로 변경 후 [확인] 클릭 후 Windows Update를 사용해봅니다.
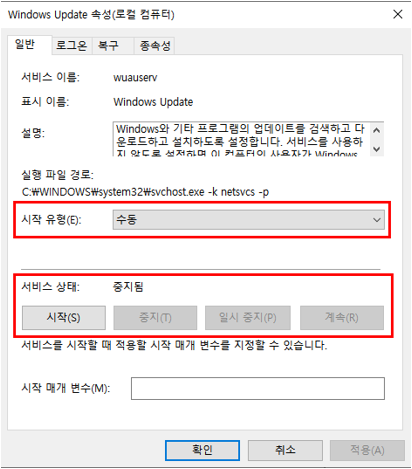
간혹 사무실 혹은 집에서 업무를 보다 보면 어느 순간 갑자기
윈도우 업데이트 팝업창이 뜨는 경우가 있습니다. 이럴 때면 매번 귀찮다는 생각이 드는데요.
왜냐하면 만약 회사라면 일을 해야 하는데 중간에 중단할 수도 없고 그렇다고
퇴근 후 집에서 작업하자니 그것도 귀찮을뿐더러
어차피 내일 또 똑같은 상황이 반복될 텐데 굳이 미리 할 필요가 있나 하는 생각이 들기 때문입니다.
하지만 여기서 한 가지 간과해서는 안 되는 중요한 사실이 있는데요.
바로 이러한 현상이 발생하는 원인이라는 겁니다. 즉, 왜 하필 내가 일할 때만
유독 자주 나타나는지 근본적인 문제를 해결해야 한다는 건데요.
컴퓨터나 노트북 전원을 켜면 업데이트 창이 뜨는 경우가 종종 발생하곤 합니다.
매번 뜰때마다 귀찮고 짜증나는게 사실인데 왜 자꾸 뜨는지 궁금해졌습니다.
그리고 도대체 무슨 업데이트이길래 이리 자주 하는지 궁금증도 생겼습니다.
그래서 찾아보고 공유하게 되었습니다.
우선 결론부터 말하자면 마이크로소프트사에서 제공하는
최신 버전 소프트웨어 업그레이드라고 합니다.
하지만 이게 너무 잦다보니 귀찮음을 유발하는데 보통 10~15분정도 소요됩니다.
또한 중요한 작업중이거나 업무중일때 갑자기 뜨면 정말 난감합니다.
그렇다면 해결방법은 없을까요? 다행히 방법이 있다고 합니다.
설정 - 시스템 - 정보 - 빌드번호 7번 클릭하면 개발자 모드가 활성화되고
여기서 앱 및 기능 항목 선택 후 Windows 업데이트 끄기 옵션을 체크 해제 하면 된다고 합니다.
이렇듯 컴퓨터를 자주 사용하다 보면 나도 모르게 업데이트가 진행되는 경우가 많습니다.
하지만 이러한 업데이트들은 필요성 여부와는 관계없이 갑자기 진행되기 때문에
업무나 과제 또는 게임 도중이라면 상당히 난감할 수밖에 없습니다.
게다가 만약 중요한 파일이라도 저장되어 있다면 더 큰일일 터.
따라서 미리미리 내 PC 설정 메뉴에서 제어판-프로그램 및 기능 항목 안에
설치된 프로그램 목록을 확인하여 불필요한 소프트웨어라면 삭제하거나
실행하지 않도록 하는 것이 좋습니다.
또한 주기적으로 보안 관련 업데이트도 시행해야 합니다.
다만 주의할 점은 무조건 최신 버전만 고집해서는 안된다는 것입니다.
일부 악성코드에서는 구버전 백신만을 인식하도록 설계되었기 때문에
자칫하면 해당 바이러스에 감염될 수도 있기 때문입니다.
그렇기 때문에 항상 최적화된 상태를 유지하면서 동시에 안전함까지도 확보하기 위해서는
수시로 체크하며 관리하는 습관을 들이는 것이 좋을 것입니다.
'프로그램 꿀팁 & 정보' 카테고리의 다른 글
| 무료PPT템플릿 슬라이드 라이브러리로 더 빠르게 만드는 방법 (0) | 2022.11.24 |
|---|---|
| Windows 11에서 이전 버전 Windows 로 되돌리는 방법! 어렵지 않아요~ (0) | 2022.11.23 |
| PPT 파워포인트 코덱을 사용할 수 없음 64비트 비디오 오디오 오류 수정 방법 (0) | 2022.11.21 |
| PPT 기획서 사업계획서 프레젠테이션 잘하는 방법 10가지 팁 (0) | 2022.11.21 |
| PPT 파워포인트 슬라이드 키보드 단축키 목록 정리 (0) | 2022.11.17 |
댓글