PPT에 비디오 또는 오디오를 삽입하면
이 미디어 형식에 64비트 코덱이 필요합니다,
선택한 파일에서 비디오를 삽입 할 수 없습니다 등 오류가 발생할 수 있습니다.
PPT 파워포인트에서 코덱을 사용할 수 없음 오류 해결 방법을 알려드리겠습니다.
훌륭한 PPT를 만들었는데도 비디오 또는 오디오 파일을
재생할 수 없다는 오류가 뜨면 정말 답답하실겁니다.
비디오 및 오디오를 파워 포인트 호환 형식으로 변환
WonderFox HD 비디오 컨버터 팩토리 프로를 사용하면
품질을 잃지 않고 삽입 할 수 없는 비디오 및 음악을 PPT 호환 형식
(H264 / AAC MP4, WMV, WAV, WMA, M4A 등)으로 빠르고 집합적으로 변환 할 수 있습니다.
또한 소프트웨어에는 분할, 결합, 매개 변수 변경,
비디오 및 오디오 다운로드, PC 화면 녹화 / 녹화, GIF 생성 등과 같은
매우 실용적인 기능이 있습니다. WonderFox HD 비디오 컨버터 팩토리 프로를 사용하는 것도 방법입니다.
1. 삽입 할 수없는 비디오 및 오디오 파일을 PPT 지원 형식으로 변환
위에서 언급했듯이 PPT는 "코덱을 사용할 수 없음",
"이 미디어 형식에 필요한 64 비트 코덱",
"선택한 파일에서 비디오를 삽입 할 수 없습니다"오류는 일반적으로 삽입하려는
비디오 / 오디오 파일의 지원되지 않는 형식 또는 코덱으로 인해 발생합니다.
그 의미. 즉, 비디오와 음악을 PPT와 호환되는 형식으로 변환하여
삽입하지 않는 문제를 해결할 수 있습니다.
- 파워포인트 2010용
권장 비디오 형식 : WMV
권장 오디오 형식: WMA/WAV
- 파워포인트 최신 버전
권장 비디오 형식 : H.264 및 AAC 인코딩 MP4
권장 오디오 형식: AAC로 인코딩된 M4A
WonderFox HD 비디오 컨버터 팩토리 프로는
초보자를위한 강력한 비디오 및 오디오 변환기입니다.
이 소프트웨어를 사용하면 MP4, AVI, MOV, 애플 프로 레스,
MPG, MTS, H264, WMV, MKV, HEVC, DIVX,
XVID, MPEG4, WAV, MP3, AC3, AAC,
AIFF, FLAC, ALAC, 아이폰, 소니, 파이어 등 물론
삽입 할 수없는 비디오 및 오디오 파일을 PPT와 호환되는
형식으로 변환 할 수 있습니다. 독점 인코딩/디코딩 및 그래픽 카드
가속 기술 덕분에 이 소프트웨어는 빠른 변환,
원클릭 해상도 설정 및 일괄 변환을 지원합니다.
변환하는 동안 비디오 자르기, 분할, 결합, 자르기, 특수 효과
/ 워터 마크 / 음악 / 자막 (여러 사운드 트랙 / 자막을 추가 할 수 있음)을
비디오에 추가하고 해상도, 종횡비, 프레임 속도, 비트 전송률, 인코더, 볼륨,
채널 등과 같은 매개 변수를 변경할 수 있습니다.
또한 비디오/음악 다운로드, 화면 녹화, GIF 생성,
벨소리 생성 등과 같은 유용한 기능이 많이 제공됩니다.
[ 비디오 및 음악을 PPT 호환 형식으로 변환하는 단계 ]
1 단계 : PPT에 삽입 할 수없는 비디오 및 오디오를 변환 소프트웨어에 추가
먼저 HD 비디오 컨버터 팩토리 프로를 실행하고 메인 메뉴에서 "변환"을 선택하세요.
그런 다음 "파일 추가"또는 "폴더 추가"를 클릭하여
PPT에 삽입 할 수없는 비디오 및 오디오 파일을 소프트웨어에 추가합니다.
2 단계 : 출력 형식 선택
먼저 오른쪽의 "출력 형식 선택"버튼을 클릭하고 왼쪽 상단의 "비디오"또는 "음악"을 클릭하세요.
그런 다음 드롭 다운 목록에서 "MP4", "WMV", "M4A", "WMA", "WAV"에서 출력 형식을 선택하세요.
오른쪽 하단의 "매개 변수 설정"을 클릭하여 비디오 및
오디오의 "인코더"를 변경합니다
(출력 형식이 "WMV", "WAV"또는 "WMA"인 경우 "인코더 설정"단계를 생략 할 수 있음).
- 파워 포인트에 삽입 할 수없는 비디오를 MP4로 변환하려면
여기에서 "비디오 인코더"를 H264로, "오디오 인코더"를 AAC로 설정해야합니다.
- 파워 포인트에 삽입 할 수없는 오디오를 M4A로 변환하려면
"오디오 인코더"를 AAC로 설정해야합니다.
3 단계 : 파워 포인트에 삽입 할 수없는 비디오 및 오디오 변환
먼저 소프트웨어 하단의 역 삼각형 버튼 "▼"를 클릭하여 출력 파일을 저장할 대상을 선택합니다.
그리고 "변환"을 클릭하여 비디오 또는 오디오 파일을
PPT에 즉시 삽입 할 수있는 형식으로 변환하세요.
변환이 완료되면 출력 비디오 또는 오디오 파일을 PPT에 삽입합니다.
2. 파워포인트 파일 확장자 변환
다른 사람으로부터 PPT 파일을 받은 경우 파일이
다른 버전의 PPT로 만들어졌을 수 있습니다.
이때 파일 확장자를 변환하는 것도 PPT에서 "코덱을 사용할 수 없음"
오류를 해결하는 방법이기도 합니다. 그건 그렇고, 다른 사람에게서
파워 포인트 파일을 얻으면 파워 포인트 파일만 받을 가능성이 큽니다.
이 경우 PC에 비디오 또는 오디오 파일이 없기 때문에 재생 오류가 나타날 가능성도 있습니다.
3. 적절한 코덱 팩 설치
형식이나 코덱은 지원되지 않지만 PPT의 "코덱을 사용할 수 없음"
오류가 발생할 가능성이 가장 높습니다. 따라서 미디어 파일을 확인하고
PPT에서 지원하는 인코딩을 감지할 수 있는 K-lite CodecInstaller와 같은 코덱 팩을 설치해 보겠습니다.
4. TEMP 폴더에서 불필요한 파일 삭제
PPT에서 비디오 또는 오디오를 재생할 때 TEMP 폴더에 파일이 너무 많으면
재생 오류가 발생할 수도 있습니다. 이 경우 TEMP 폴더에서 불필요한 파일을 삭제하여
문제를 해결할 수 있습니다. 이것은 또한 로컬 디스크의 공간을 확보하는 방법입니다.
다음 방법으로 TEMP 폴더를 정리해 보겠습니다.
PC에서 실행중인 모든 소프트웨어 및 프로그램을 중지합니다.
"Win"및 "R"키를 동시에 누릅니다.
열리는 입력 상자에 %temp%를 입력합니다.
TEMP 폴더에서 확장명.tmp 파일을 삭제합니다.
PC를 다시 시작하고 파워포인트에서 동영상이나 오디오를 재생해 봅니다.
5. 미디어 호환성 최적화
PPT 2007부터 호환성 검사라는 기능이 추가됩니다.
PPT에 "코덱을 사용할 수 없음"오류가 나타나면 먼저 PPT 파일을 열고
"파일"→ "정보"를 순차적으로 선택하세요. 그런 다음 문제 확인을 클릭하고
드롭 목록에서 호환성 확인을 선택합니다.
확인 후 이전 버전 형식(.ppt)으로 저장하면 프레젠테이션의 일부 기능이
손실될 수 있는 경우 메시지가 나타납니다.
메시지에서 도움말을 클릭하여 해결 방법을 찾을 수도 있습니다.
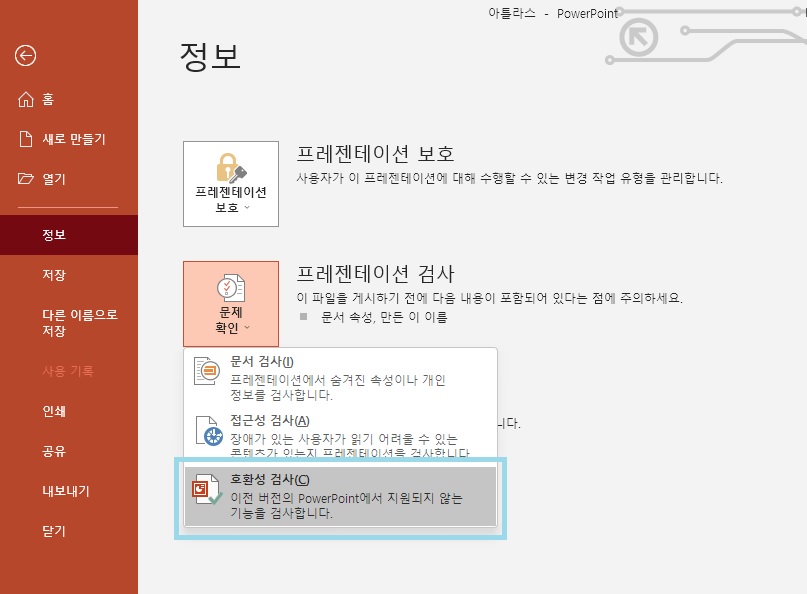
32비트 PPT 2010에서 MP4 및 MOV 파일을 재생하려면
먼저 Windows QuickTime을 설치해야 합니다.
- 결론
문제를 해결하는 방법에는 여러 가지가 있지만
비디오 및 오디오 파일을 올바른 형식으로 변환하는 것이
가장 효과적이고 편리한 방법 중 하나 일 것입니다.
호환성 최적화 검사를 해보시기 바랍니다.
그건 그렇고, 비디오 파일이 너무 커서 PPT 파일에 추가하거나
PPT 파일의 열기 프로세스가 느려질 수도 있습니다.
PPT에서 비디오 나 오디오를 재생할 수없는 이유이기도합니다.
이러한 문제가있는 경우 PPT 2010 이상 버전의 "미디어 압축" 기능을 사용하여
PPT에 추가 된 비디오를 압축 할 수 있습니다.
먼저 파일 아래의 정보 페이지로 들어가 미디어 압축 버튼을 눌러
비디오 파일 압축을 시작합니다(저품질, 인터넷 품질 및 프레젠테이션 품질의 세 가지 품질 중에서 선택할 수 있음).
물론이 목록에서 권장하는 비디오 및 음악 변환기 소프트웨어인
WonderFox HD 비디오 컨버터 팩토리 프로를 사용하여
매개 변수를 조정하거나 원 클릭 압축 기능을 사용하면서
비디오 및 오디오 파일을 PPT에 삽입 할 수있는 형식으로 변환 할 수 있습니다.
무료이며 파워 포인트에 삽입 할 수있는 형식으로 거의 모든 비디오 또는 오디오를 변환 할 수 있습니다.
500개 이상의 출력 형식이 사전 설정되어 있으니 추천드립니다.
'프로그램 꿀팁 & 정보' 카테고리의 다른 글
| Windows 11에서 이전 버전 Windows 로 되돌리는 방법! 어렵지 않아요~ (0) | 2022.11.23 |
|---|---|
| 노트북 태블릿 윈도우7, 윈도우8 자동업데이트 설정 해제 방법은? (0) | 2022.11.23 |
| PPT 기획서 사업계획서 프레젠테이션 잘하는 방법 10가지 팁 (0) | 2022.11.21 |
| PPT 파워포인트 슬라이드 키보드 단축키 목록 정리 (0) | 2022.11.17 |
| PPT 파워포인트 슬라이드 쪽 번호가 표시되지 않을 때 해결 방법 (0) | 2022.11.17 |
댓글