ppt 를 만드시는 분들이라면 항상 고민하는 것이죠
바로 표지랑 목차 그리고 본문 디자인들을 어떻게 만들어야 되는지
대해서인데요 종이 넘기는 메인 슬라이드를 만들어보겠습니다.
직장인 분들이나 굳이 표지나 목차가 예쁘지 않아도 되시는
분들은 그냥 간단하게 만들면서 고급스러운 느낌으로 만들고자 많이 하세요
그런데 이걸 어떻게 만들어야 될지 잘 모르시는 분들이 많아서 제가
여태까지 강의하면서 제가 알고 있었던 가장 쉬운 팁을 오늘 여러분들께
알려드리려고 합니다.
그리고 아주 쉽고 빠르게 종이를 손가락으로 넘기는 메인 슬라이드 이미지를 만들어보겠습니다.
파워포인트로 사진 슬라이드 쇼 만들기도 설명해보겠습니다
어떤 모임이나 발표를 할 때 사진을 여러장 보여줘야 할 때가 있죠
이럴때 사진 슬라이드쇼를 이용하면 아주 좋습니다
또는 내가 어디 여행을 가서 사진을 찍어왔는데 편안하게 쇼파에 앉아서
tv 하고 연결해서 감상할 때도 아주 유용하게 사용할수가 있습니다
자 표지 목차 본문 디자인까지 한번에 완성하는 시스템 강의 지금부터
시작할게요. 새 프리젠테이션을 클릭합니다.
1. 종이 백그라운드 컬러를 생각하고 사각형 도형을 그려줍니다.
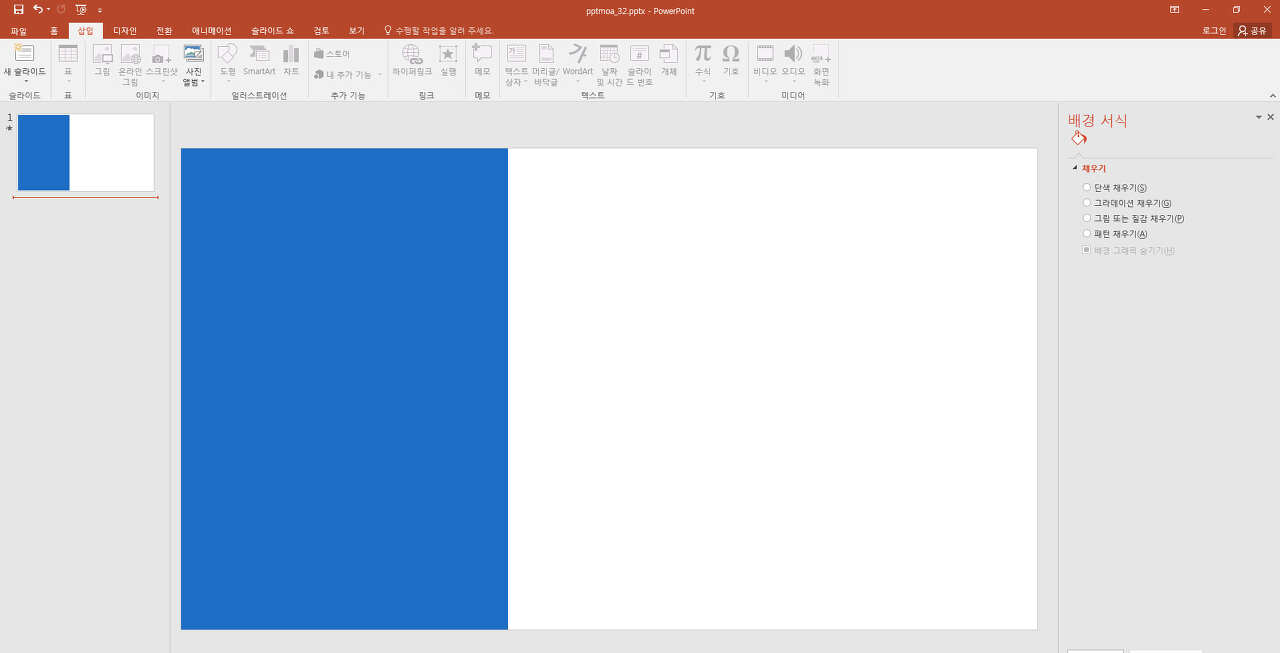
2. [삽입]→[도형]→[자유형] 을 선택하여 선으로 페이지 넘기는 도형을 그려줍니다.
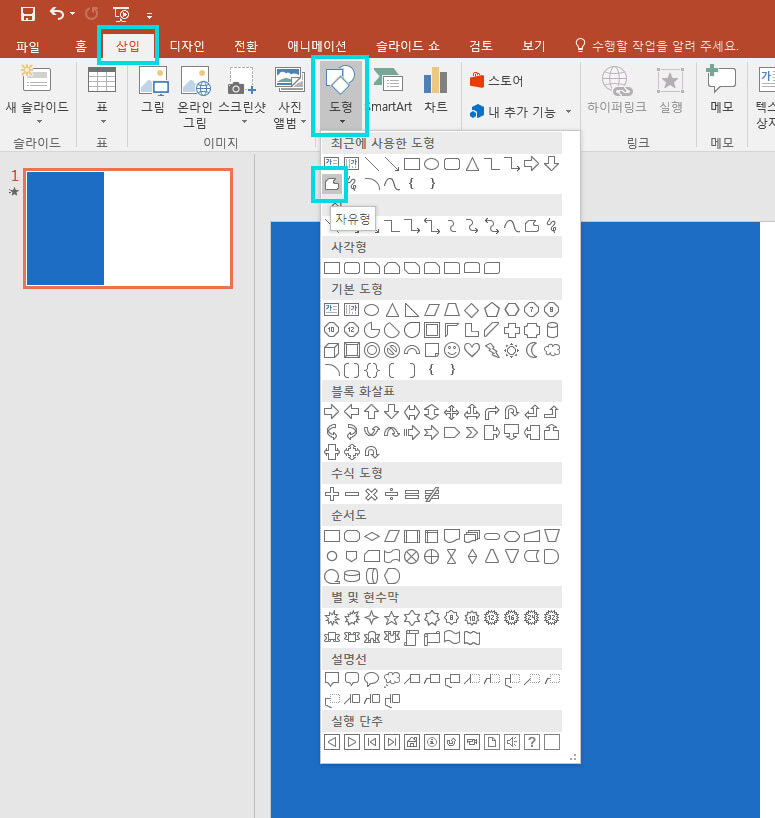
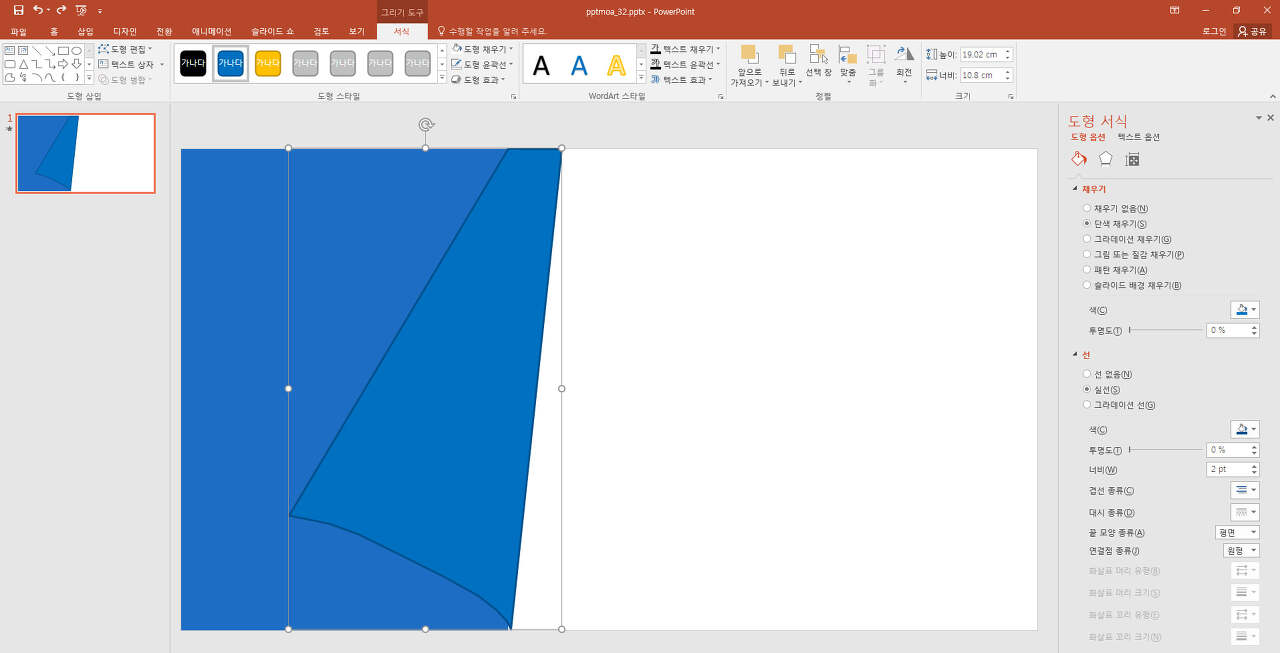
3. [서식]→[도형채우기]→흰색으로 바꿔준 뒤 [그라데이션] 을 선택하고 도형윤곽선 [윤곽선없음] 으로 해줍니다.
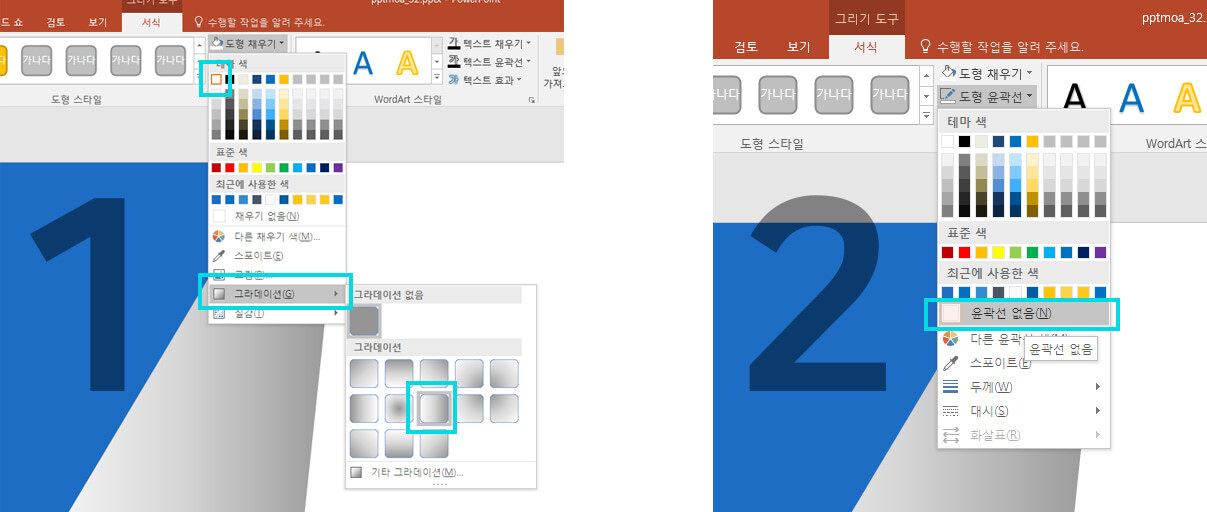
4. 마우스 오른쪽 클릭하여 [점 편집] 을 클릭하면 자유롭게 도형의 모양을 조정할 수 있습니다. 상단은 오른쪽으로 기울이고, 하단은 왼쪽 방향으로 기울어지게 조정합니다.
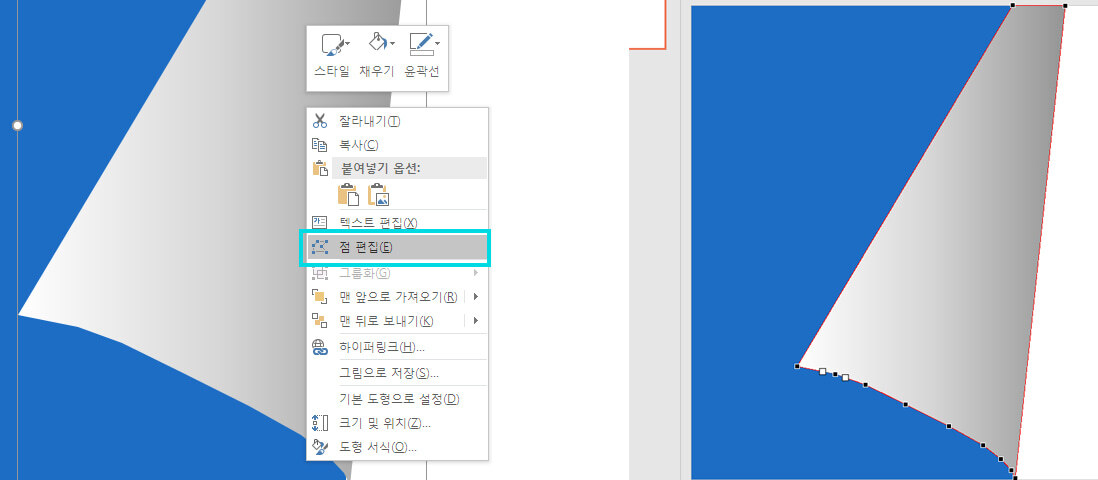
5. 마우스 오른쪽 클릭 → [도형서식] 클릭하여 [그라데이션 채우기] 로 들어갑니다.
방향을 오른쪽에서 왼쪽방향으로 조절해주고, [그라데이션 중지점] 3개 포인트를 한개씩 클릭하여 그라데이션을 자연스럽게 회색→화이트 로 조절해줍니다.

6. [도형서식]→[그림자] 에서 그림자를 투명도를 연하게 하고, 크기를 좀더 늘려서 자연스러워 보이도록 조절해줍니다.
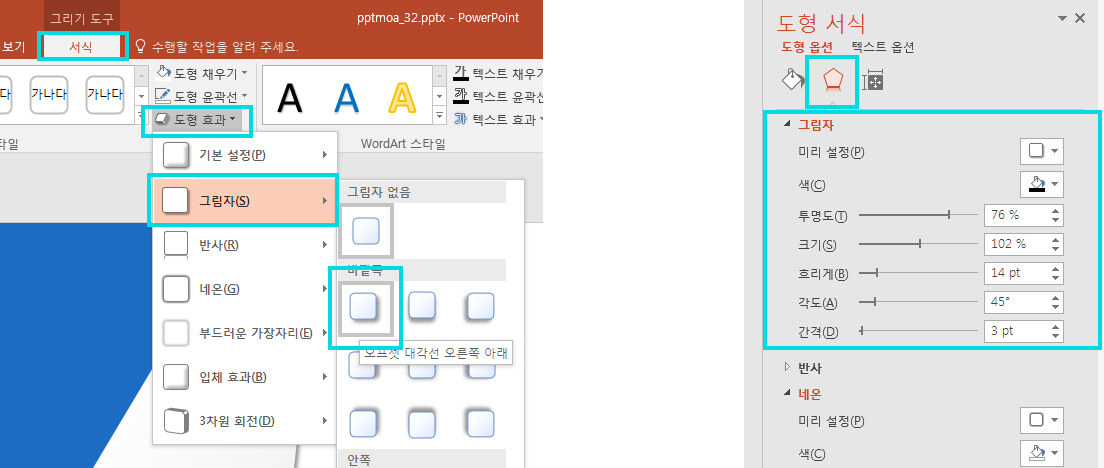
7. 손모양의 PNG 를 불러와서 [서식]→[회전]→[좌우대칭] 하면 반대로 그림을 회전시킬 수 있습니다.
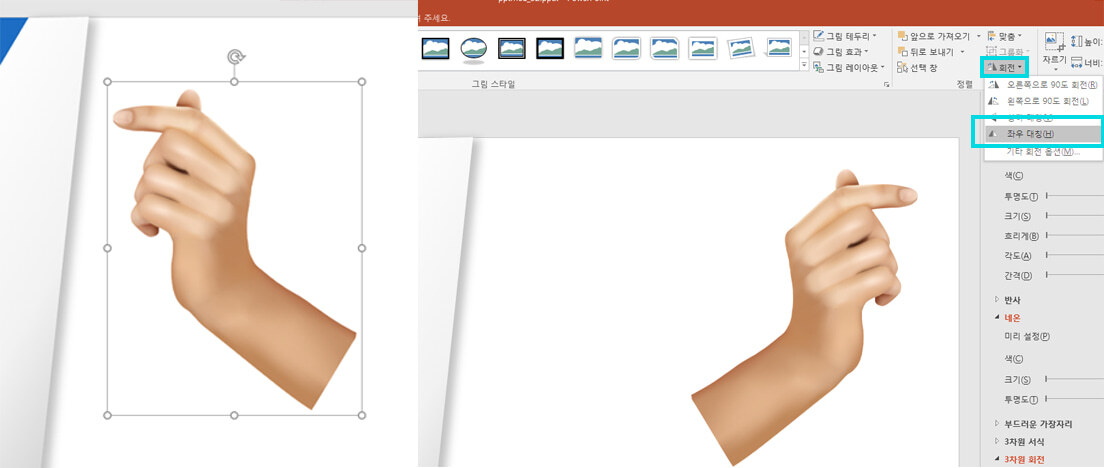
9. [서식]→[그림효과]→[그림자] 를 클릭하여 마찬가지로 손가락 모양이 자연스러워 보이도록 그림자 효과를 줍니다.
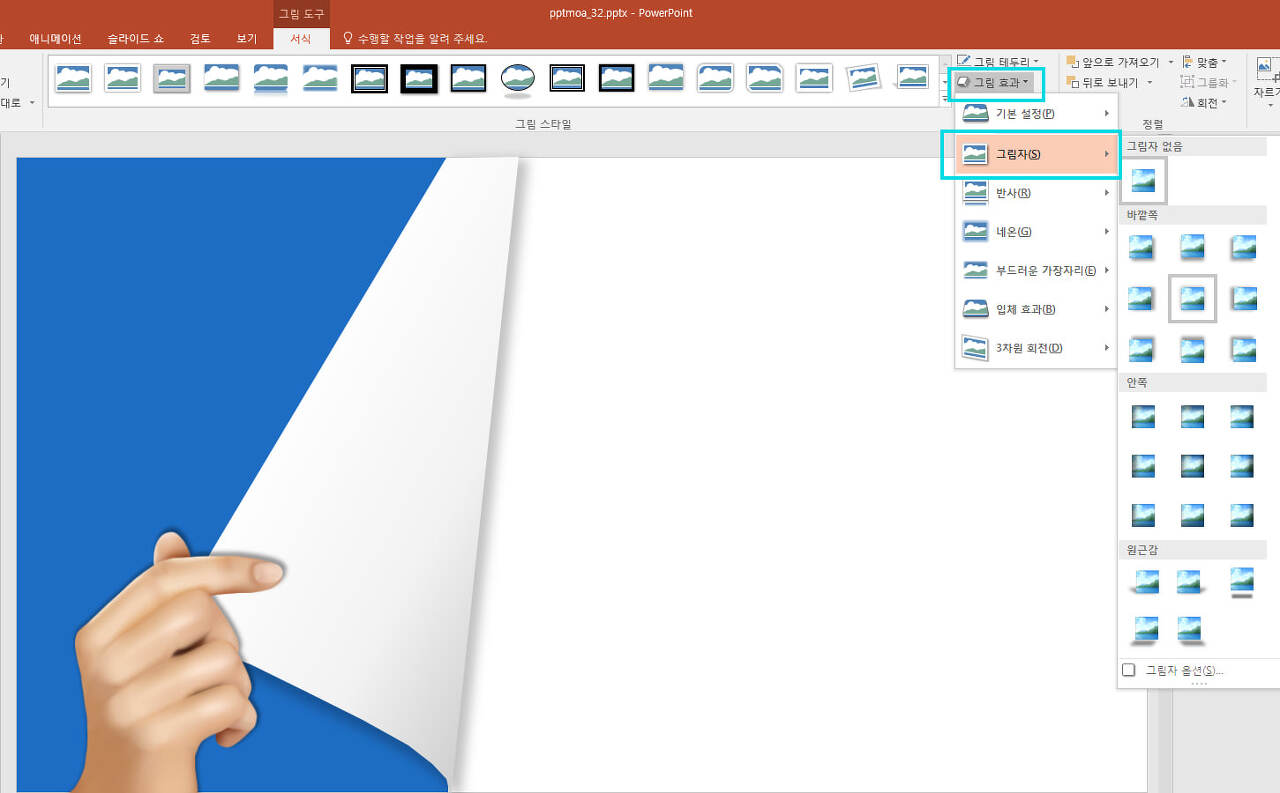
10. 그림자 효과를 넓고 크게 줄수록 자연스러움이 더해집니다. 로고와 텍스트를 삽입하면 완성입니다.
위에서 했던 [점 편집] 을 한번 더 클릭하여 오른쪽에서 왼쪽으로 기울어지도록 종이도형을 조절해 주었습니다.
손가락 그림이 피피티배경 밖으로 나오는 것은 슬라이드 상에서만
보이는 것이라 상관없지만, 불편하면 자르기로 잘라줍니다.
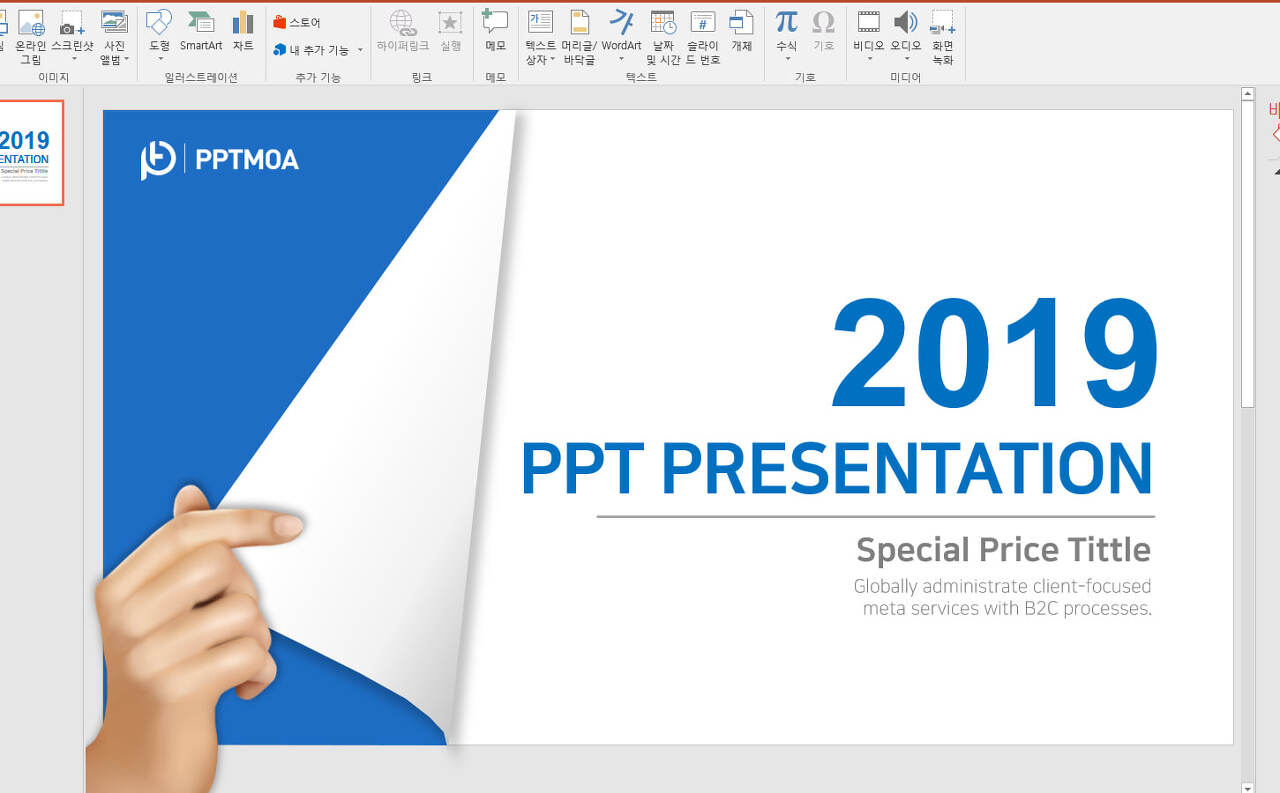
또다른 이미지가 있는 표지를 만들기 위해서는 여러분들이 만들려고 하는 주제에 맞는
이미지부터 삽입을 해 주셔야 합니다.
그 이미지를 삽입하시려면 상단메뉴 삽입-그림에 들어가셔서 미리
다운로드 받아 둔 이미지를 다운로드 받거나 아니면 인터넷에서 이미지를 다운로드 받아주시면 되겠습니다
내가 원하는 이미지를 선택해서 삽입을 눌러 보도록 하겠습니다.
이미지를 삽입해 두신 상태에서 이 이미지를 슬라이드 사이즈에 딱 맞게 설정해 주셔야 되는데요
지금 현재 슬라이드 의 비율이 16대 9 비율이기 때문에 이 이미지도 16대 9 비율로 잘라주시면 되십니다.
이미지 선택 후에 상단메뉴 그림 서식
오른쪽에 보시면 [자르기] 라고 있는데요 이 자르기 아래쪽 누르시면 가로
세로 비율이 라는 것이 나오고 여기에서 16대 9를을 눌러 주도록 하겠습니다
그러면 이미지가 16대 9 비율로 잘려지게 됩니다.
이게 아주 기본적인 단계 라고 생각해 주시면 됩니다.
오른쪽에다가 또는 왼쪽에다가 제목을 입력해 주시기만 하면 끝나는 건데요.
[삽입] - [텍스트 상자] 를 선택하셔서 화면에 콕 찍으면 이도형 안에 텍스트가 입력이 됩니다.
표지 같은 경우에는 이미지나 색상도 중요하지만 텍스트 글꼴이 정말 중요합니다
여러분들이 테마에 맞는 좋은 글꼴을 사용해주시는 것이 좋은데요.
목차 만드는 것도 정말 간단합니다.
슬라이드 표지를 그대로 마우스 오른쪽 클릭하셔서 슬라이드 복제를 해줍니다.
슬라이드 복제 해주신 다음에
복제된 슬라이드에 텍스트를 수정해주시면 됩니다.
목차라고 입력하신 상태에서 이제 아래쪽에 내용들을 그대로
입력해 주시기만 하면 됩니다.
이런 방식으로 표지 목차 그리고 본문 디자인까지 만들어볼 수 있습니다.
이렇게 여러분들도 충분히 만드실 수 있으니까 제일 먼저 기억해 주셔야
될 것은 이미지 그리고 이 테마에 맞는 글꼴들을 잘 활용해 주면 좋을 것 같습니다.
PPT 문서 작업 시 중요한 건 바로 첫 장인데요.
청중들은 보통 제목만 보고도 전체 흐름을 파악하기 때문에
첫 장에서는 발표자가 전달하고자 하는 핵심 메시지를 정확하게 보여줘야 합니다.
하지만 디자인 감각이 부족하거나 시각 자료 제작 능력이 없다면 어떻게 해야 할까요?
그런 분들을 위해 준비했습니다. 파워포인트 배경 서식 설정 및
이미지 삽입만으로 멋진 PPT 표지 만들기 방법이었습니다.
각 단계별로 차근차근 설명 드렸으니 참고하셔서 멋지게 만들어 보시기 바랍니다.
'프로그램 꿀팁 & 정보' 카테고리의 다른 글
| PPT 애니메이션 마우스 클릭할때 나오게 수정 또는 삭제방법 (0) | 2022.06.06 |
|---|---|
| PPT 페이지 번호, 쪽 번호 삽입, 변경하는 방법 (0) | 2022.06.06 |
| PPT 배경 이미지 도형 컬러 변경 방법 (0) | 2022.05.28 |
| 파워포인트(PPT) 표와 차트 만들고 편집하는 방법 (0) | 2022.05.27 |
| PPT 프레젠테이션에 저장할수없는 글꼴 완벽 해결방법! (0) | 2022.05.27 |
댓글